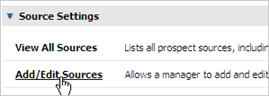Add/Edit Sources
This setting is available to Manager
users only.
From the Add/Edit Sources page, you can add or edit sources not predefined
in the Web Control system, or add and edit lead costs for any source.
Web Control allows you to define up to 100 dealer-defined sources. Dealer-defined
sources are ones that are not predefined (listed) or will not be listed
in Web Control. To
learn more about adding and editing sources and lead costs, click the
following links.
Add a Dealer-defined Source
Edit a Dealer-defined Source
Add a Source’s Lead Cost
Edit a Source's Lead Cost
Add a Dealer-defined Source
You may want to add a dealer-defined source when you are doing a promotional
campaign with a local media outlet, such as a newspaper or radio station.
When you
add a dealer-defined source, it appears in italicized font in the list
of all sources.
To add a dealer-defined source:
Click the Settings
link.
From the Source
Settings section, click Add/Edit
Sources.
In the Source
field, type the name of the source you want to add.
Click Add
to add the new source to the list.

back to the top
Edit a Dealer-defined Source
You may want to edit the name of an existing dealer-defined source to
make it more descriptive or to update it for a more current campaign.
Please
note, if you do update an existing source, any previous leads attributed
to that source will appear in reports with the new source name. If
you do not want to attribute former leads to this new source name, please
create a new source instead of editing an existing
one.
To edit a dealer-defined source:
Click the Settings
link.
From the Source
Settings section, click Add/Edit
Sources.
Locate the source you want to edit in the list,
and click Edit.

In the Source
field, type modifications to the existing name.
Click Update.

back to the top
Add a Source’s Lead Cost
If you want to see the costs for your leads in one location, add the
lead cost for the source. This
information is also used in the Lead Source Performance report to determine
cost per sale.
To add a lead cost to a new source:
Click the Settings
link.
From the Source
Settings section, click Add/Edit
Sources.
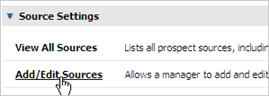
In the Source
field, type the name of the source you want to add.
In the Cost
field, type a Per Lead or Per Month cost amount rounded to the nearest
dollar.
Select Per Lead
or Per Month for the Cost
Type.

Click Add
to add the new source and its cost to the list.
To add a lead cost to an existing source:
Click the Settings
link.
From the Source
Settings section, click Add/Edit
Sources.
Locate the source to which you want to add a lead
cost, and click Edit.

In the Cost
field, type a Per Lead or Per Month cost rounded to the nearest dollar.
Select Per Lead
or Per Month for the Cost
Type.
Click Update.

back to the top
Edit a Source’s Lead Cost
You can change the lead cost for a source by editing the lead cost information.
To edit a lead cost:
Click the Settings
link.
From the Source
Settings section, click Add/Edit
Sources.
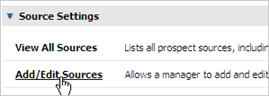
Locate the source to which you want to edit the
lead cost, and click Edit.

In the Cost
field, type the new Per Lead or Per Month cost rounded to the nearest
dollar.
Select Per Lead
or Per Month for the Cost
Type.
Click Update.

back to the top
Revised: May 2010