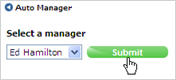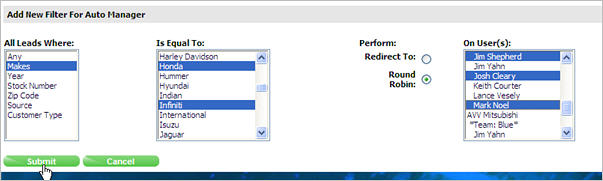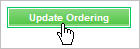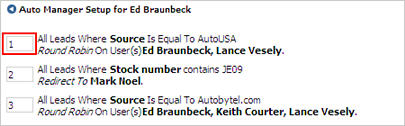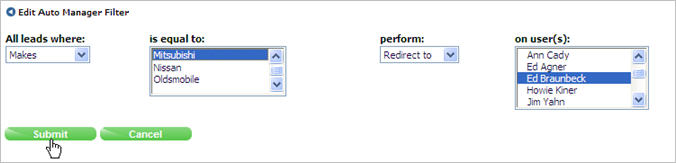Auto Manager
This setting
is available to Manager users only.
Use Auto Manager to distribute incoming leads to salespeople based on
specific criteria. You
should only set up Auto Manager for the Manager user who owns the [email protected]
email address. Click
the following links to learn more about setting up and maintaining your
Auto Manager settings.
Set up Auto Manager
Prioritize Auto Manager Filters
Edit Auto Manager Filters
Delete Auto Manager Filters
To set up Auto Manager:
Click the Settings
link.
In Dealer Settings
section, click Auto Manager.
From the Select
a manager list, select the Manager user who owns the [email protected]
address.
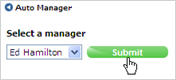
In the All Leads
Where list, select the identifying lead criteria (ex: Makes, Year,
or Source).
In the Is Equal
To list, select one or more items to further define the lead criteria.
For example,
if you are creating a filter to route leads based on vehicle Make, specify
which Make(s) you want to target such as Ford, Lincoln and Mercury.
Determine how the filter distributes the leads
by selecting Redirect To: or Round Robin: from the Perform
options.
In the On User(s)
list, select the individual, individuals or teams you want to receive
the leads.
Click Submit.
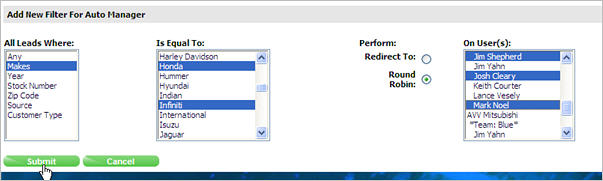
|
Important
Reminders about Auto Manager
The choice
Any in the All
Leads Where list means all leads. Use
it as the final
filter. You can assign
each Sales Status one time only. You can use
multiple Zip Codes in the same
filter. Separate each using commas. You can assign
each Salesperson one time only. |
back to the top
Prioritizing the Filters
If you have more than one filter set up in Auto Manager, you can adjust
the order the system processes them by numbering each filter based on
priority. The
most important filter is assigned the number 1, the next most important
is 2, and so on. The
system then distributes leads using the priorities assigned in the Auto
Manager filters.
To prioritize Auto Manager Filters:
Click Update
Ordering.
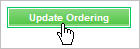
Delete the current number and then type the new
priority number in the box next to the description of the filter. Be
sure to use each number one time only.
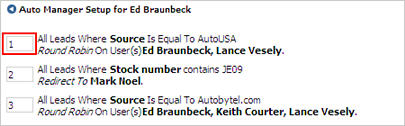
Click Update
Ordering.
To Edit Auto Manager Filters:
Click the Settings
link.
In Dealer Settings
section, click Auto Manager.
From the Select
a manager list, select the Manager user who owns the [email protected]
address.
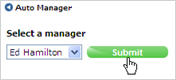
Find the filter you want to edit and click Edit.

Make modifications as desired and click Submit.
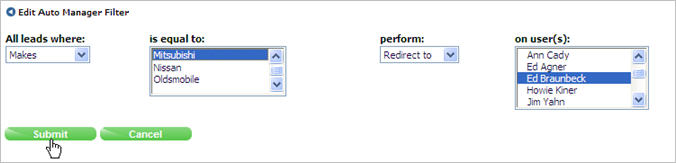
back to the top
To Delete Auto Manager Filters
Click the Settings
link.
In Dealer Settings
section, click Auto Manager.
From the Select
a manager list, select the Manager user who owns the [email protected]
address.
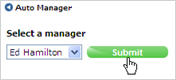
Find the filter you want to delete and click Delete.

Click OK.
Revised: March 2010